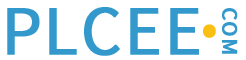Overview
This application note describes how to set up an English to Cyrillic translation using the Cscape Font Manager and Language Select functions. It is a temporary application note in that the font support is likely to undergo improvements in future revisions of Cscape and will therefore look different and set up differently than what is described here. The controller will display the selected language according to a value in a control register. The example translation may not be a correct translation as this writer knows nothing about Cyrillic.
Equipment used
HE-QX551
Cscape 8.51.18 Beta or greater.
HE500CBL500 (Programming cable)
HE500USB600 (Optional for programming)
For this procedure it is assumed that the I/O configuration for the controller is already completed and correct.
The PC must be set up to toggle keyboard entry between Cyrillic and English.
Step 1.
Open Graphics Editor and click on Tools and then Start Font Editor The following screen opens up.

Step 2.
Click on Font and then Import Windows Font. Change Text Font: to “Arial – Charset Type: Western”
Check Use Unicode Range. For this example the Font size: is set to 18. Change Import End Subset: to Cyrillic and click OK. At this point the Font Editor will import the font, progress indicated with the blue bar at the bottom of this window.

Step 3.
Click File and then Save as, then name font and click Save.

Step 4.
Exit the Font Editor. In the Cscape Graphics Editor click on Tools and then Font Manager. Add the font which was just created. In the example the file name is Cyrillic. The name of the file will show up as Arial 13. Then click OK.

Step 5.
5a. Place a Static Text Object on the display and double click on it to edit. Select the *Arial 13 Font Type and type “red” for the text. (PC keyboard is set to English at this point)
5b. Create a second Static Text Object with the *Arial 13 Font Type: and type “blue” as the text.
Click OK.

Step 6.
6a. Click Language and then Options. Set the Language Switch Register to R101(optional). Change the number of languages to 2.
6b. Click Language and then Export. Open Microsoft Excel to a blank page, right click on cell A1 and click paste.

Step 7.
7a. With the PC keyboard set to Cyrillic, type in the translations for red and blue in column B.
red = красно
blue = голубо
These possibly can be copied and pasted into Excel.
These may or may not be correct translations.
7b. Highlight all, right click and click Copy.

Step 8.
In the Graphics Editor click Language and then click Import. Again, click on Language and then click on Display Language. From here the Primary language and Language 2 can be toggled.


Step 9.
Download the program to the controller. Enable Download of Unicode Strings must be enabled in the Cscape Download Options. Toggle %R101 between 0 and 1 to change the displayed language.
The Excel file and .CSP file that were used to create this application note are available.
Unicode.csp
Translate
English to Cyrillic