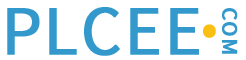Prerequest
1、The new Experion license file.
2、If you are planning a license change, it is recommended that you perform a backup of your system.
To change or compare the license on a server
1. From Configuration Studio, select the server on which you want to install the license.
2. From the Server Tasks list, choose Change or Compare License. The Change or Compare License display appears.

3. Find and select the new license file, then click Open. The License Comparison display appears, listing details of the new license and the current license so you can compare the differences between them and decide whether or not to apply the new license. Any differences in the new license, such as an option being removed or a number of items reduced, are highlighted.

4. To apply the new license to this server, click Apply. A confirmation dialog is displayed.

TIP: If there are any options that mean the license cannot be applied, the Apply button is disabled, and a tooltip appears describing the issue that need to be resolved before the license can be applied. Any unusual changes that occur as a result of the license change will be highlighted in the confirmation dialog. If, for some reason, the new license cannot be applied, an
error message is displayed.
5. Click Yes to accept to acknowledge the confirmation dialog and apply the license. The View License display appears, providing details of the license that has just been applied, and informing you of the recommended next steps.